Right-click on the Adobe icon and select Properties. If the icon isn't visible, then refer to our guide on How to fix. Then head over to the Compatibility tab and enable the ‘Run this program in compatibility mode for' option. Select Windows 7 or Windows 8 from the drop-down. Click Apply followed. So a user will have Adobe Acrobat Reader DC 19.012.20034 for example. An update of 19.012.20035 will become available. If I push the package down using the auto download feature of the 19.012.20035 version, it fails because for some odd reason it tries to push out the base version which makes no sense. When I convert to a standard package and move the update step up and try to just update the.

All Adobe Acrobat DC products (Pro, Standard, and Reader) are excellent PDF powerhouses. That said, there are certain problematic user interface elements. We recently addressed how you can hide the Tools pane, and get rid of the tacked on tabbed-view. And today, we'll tackle another related issue — the Recent list.
The Recent list provides shortcuts to your most recently accessed/opened files. It is quite convenient too. However, it's dreadful in terms of privacy, and if you share the device with someone, a real nightmare. It's definitely not fun to have someone stumble upon some sensitive or confidential documents, right?
This link to get other versions (Adobe Acrobat Reader DC Install for all versions) no longer offers non-DC versions. The DC version has annoying tool bars that are not easily hidden, and the save button does not work for email attachments. Adobe, you've lost me. I'm reinstalling Reader v11 and considering moving on to other products. Acrobat Reader DC is connected to Adobe Document Cloud, so you can work with your PDFs anywhere. You can even access and store files in Box, Dropbox, Google Drive, or Microsoft OneDrive. Say hello to easy file access.
How to Fix the Adobe Acrobat Reader DC Not Opening Issue in Windows 10 Run as Administrator. Try running Acrobat Reader DC with elevated rights. To do that, right-click the Acrobat Reader DC. Run in Compatibility Mode. To eliminate compatibility issues with Windows 10, run Acrobat Reader DC in.
So let's see how you should go about removing any items within this list, and also what you must do to disable the feature altogether.
Also on Guiding Tech Top 4 PDF Readers with Night Mode Read MoreAdobe Acrobat on Desktop
On a desktop, all Adobe Acrobat DC versions let you easily remove shortcuts from the Recent list. And if required, you can choose to disable the list from displaying any of your recent files as well. The process is similar across each version.
Note: Removing items from the Recent list won't delete the actual files. Only the shortcuts are removed.Remove Recent Files
Adobe Acrobat syncs your Recent list among devices (desktops and mobiles) where you're signed in with your Adobe ID. However, syncing is limited only to shortcuts that point to files located within the Adobe Document Cloud — those items have a cloud-shaped icon.
So if you remove them, the Recent list on all connected devices gets wiped automatically. That said, there are multiple ways of removing the shortcuts.
On the Recent list, hover over the shortcut that you want to delete. Next, click the box that shows up to the left side of the listing to select it. You should see a separate pane appear on the screen. Click Remove From Recent to get rid of the shortcut. You can also pick multiple items and remove all of them in a single go.
If you have lots of items within the list and want to remove the majority of them, make selecting them less of a chore by clicking the box right underneath Recent. That prompts the application to select all items on the list. Then you may uncheck the items that you want to keep on the list.
Additionally, you can also choose to clear the entire list immediately. There's a Clear Recent option to the lower-right corner of the window. Click it, and then click Clear List on the confirmation pop-up to flush out the entire list.
Disable Recent Files
If you don't like Recent files populating a list of every file you open, then you can configure Adobe Acrobat to stop showing them. There's a built-in option that lets you modify the number of items displayed on the list — reducing it to zero effectively disables the Recent list.
Step 1: Pull down the Edit menu, and then click Preferences.
Step 2: On the Preferences pane, click the Documents side-tab. Enter '0' into the box next to Documents in Recently Used List.
Step 3: Click OK to save your changes. And voila! No recently opened files should show up after that.
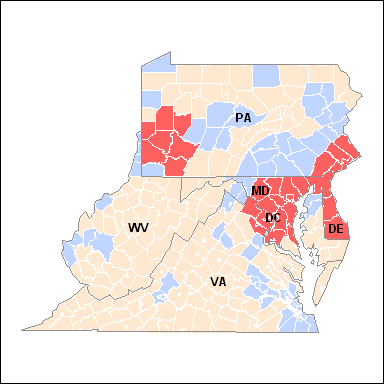
All Adobe Acrobat DC products (Pro, Standard, and Reader) are excellent PDF powerhouses. That said, there are certain problematic user interface elements. We recently addressed how you can hide the Tools pane, and get rid of the tacked on tabbed-view. And today, we'll tackle another related issue — the Recent list.
The Recent list provides shortcuts to your most recently accessed/opened files. It is quite convenient too. However, it's dreadful in terms of privacy, and if you share the device with someone, a real nightmare. It's definitely not fun to have someone stumble upon some sensitive or confidential documents, right?
This link to get other versions (Adobe Acrobat Reader DC Install for all versions) no longer offers non-DC versions. The DC version has annoying tool bars that are not easily hidden, and the save button does not work for email attachments. Adobe, you've lost me. I'm reinstalling Reader v11 and considering moving on to other products. Acrobat Reader DC is connected to Adobe Document Cloud, so you can work with your PDFs anywhere. You can even access and store files in Box, Dropbox, Google Drive, or Microsoft OneDrive. Say hello to easy file access.
How to Fix the Adobe Acrobat Reader DC Not Opening Issue in Windows 10 Run as Administrator. Try running Acrobat Reader DC with elevated rights. To do that, right-click the Acrobat Reader DC. Run in Compatibility Mode. To eliminate compatibility issues with Windows 10, run Acrobat Reader DC in.
So let's see how you should go about removing any items within this list, and also what you must do to disable the feature altogether.
Also on Guiding Tech Top 4 PDF Readers with Night Mode Read MoreAdobe Acrobat on Desktop
On a desktop, all Adobe Acrobat DC versions let you easily remove shortcuts from the Recent list. And if required, you can choose to disable the list from displaying any of your recent files as well. The process is similar across each version.
Note: Removing items from the Recent list won't delete the actual files. Only the shortcuts are removed.Remove Recent Files
Adobe Acrobat syncs your Recent list among devices (desktops and mobiles) where you're signed in with your Adobe ID. However, syncing is limited only to shortcuts that point to files located within the Adobe Document Cloud — those items have a cloud-shaped icon.
So if you remove them, the Recent list on all connected devices gets wiped automatically. That said, there are multiple ways of removing the shortcuts.
On the Recent list, hover over the shortcut that you want to delete. Next, click the box that shows up to the left side of the listing to select it. You should see a separate pane appear on the screen. Click Remove From Recent to get rid of the shortcut. You can also pick multiple items and remove all of them in a single go.
If you have lots of items within the list and want to remove the majority of them, make selecting them less of a chore by clicking the box right underneath Recent. That prompts the application to select all items on the list. Then you may uncheck the items that you want to keep on the list.
Additionally, you can also choose to clear the entire list immediately. There's a Clear Recent option to the lower-right corner of the window. Click it, and then click Clear List on the confirmation pop-up to flush out the entire list.
Disable Recent Files
If you don't like Recent files populating a list of every file you open, then you can configure Adobe Acrobat to stop showing them. There's a built-in option that lets you modify the number of items displayed on the list — reducing it to zero effectively disables the Recent list.
Step 1: Pull down the Edit menu, and then click Preferences.
Step 2: On the Preferences pane, click the Documents side-tab. Enter '0' into the box next to Documents in Recently Used List.
Step 3: Click OK to save your changes. And voila! No recently opened files should show up after that.
However, if you open a document located in Adobe Document Cloud, the shortcut to the file will still show up on the Recent list on another desktop or mobile that you've signed in with your Adobe ID. And further, lifting the limit on the Recent list will prompt the application to display the most recent files that you accessed before doing that. These are potential loopholes that someone can exploit to view your documents.
Also on Guiding Tech #Adobe Acrobat Click here to see our Adobe Acrobat articles pageAdobe Acrobat on Mobile
On Android and iOS, the Adobe Acrobat Reader app doesn't let you stop the Recent list from displaying your recently accessed files. But it still allows you to delete individual or multiple items from within the Recent list. Let's find out how you can do that.
Warning: Be careful! Unlike on a desktop, there's also a 'Delete' option that not only removes a shortcut but the actual file as well. So don't get confused.Android
On the Android version of Adobe Acrobat Reader, it's merely a matter of tapping the three-dot icon next to a listed item. On the menu that shows up, tap Remove From Recent to remove the shortcut.
To remove multiple shortcuts from the list, tap and hold any one item to get into selection mode. Now, check the boxes next to the items that you want to get rid of, tap the three-dot icon to the upper-right corner of the screen, and then tap Remove From Recent.
You can also clear the entire list in a single go. To do that, tap the three-dot icon to the upper-right corner of the screen without having any item selected, and then tap Clear Recent.
iOS
How much is excel program. Removing items from the Recent list on the iOS version of Adobe Acrobat DC is similar to that on Android, except when it comes selecting multiple items for deletion. Tapping and holding won't work — hence, tap the three-dot icon, and then tap Select to get into selection mode.
After selecting the shortcuts that you want to delete, make sure to tap the correct icon afterward as shown in the image below. Tapping the trash icon would delete the actual file as well, so be careful.
Once again, removing shortcuts from the Recent list to files that are stored on the Adobe Document Cloud will also remove them across all other devices.
Also on Guiding Tech 5 Easy Ways to Edit PDFs Online Read MorePrivacy Not an Issue Anymore
The Recent list is a useful implementation, but very detrimental to privacy. Thankfully, it's pretty easy to cover your tracks. Don't forget to disable the list if deleting shortcuts all the time becomes a chore. Here's hoping that the mobile version of Adobe Acrobat Reader gets the ability to turn off the list as well soon.
Next up: Want to delete some pages from a PDF? Unless you go for a paid version, Adobe Acrobat doesn't let you do that. Click the link below to learn about five great online tools that should help you out instead.
The above article may contain affiliate links which help support Guiding Tech. However, it does not affect our editorial integrity. The content remains unbiased and authentic.Read NextTop 5 Tools to Delete PDF Pages OnlineAlso See#privacy #PDF
Did You Know
WhatsApp is one of the most downloaded Android apps.
More in Internet and Social
How to Listen to Spotify Offline on Mobile and Windows 10
Acrobat products support post deployment configuration via GPO. The Windows Server Group Policy Objects (GPO) and the Active Directory services infrastructure enables IT to automate one-to-many management of computers. Administrators can implement security settings, enforce IT policies, and distribute software across a range of organizational units. With the software installation extension of GPO, you can provide on-demand software installation and automatic repair of applications.
When you need to further configure applications after deployment, you can use ADM templates to propagate the requisite settings across your organization. The Group Policy settings that you create are contained in a GPO. To create a GPO, use the Group Policy Management Console (GPMC), which is available for download from the Microsoft website at http://www.microsoft.com/downloads/details.aspx?FamilyID=0A6D4C24-8CBD-4B35-9272-DD3CBFC81887&displaylang=en.
Note
The product only supports per MACHINE installs. It does not support per-USER installs.
Tested environments¶
Acrobat Reader Non Dc Version
The procedures in this document were tested in the following environments:
Acrobat DC:
Client computers running on OS versions Windows 7, and Windows 8 (32 & 64-bit clients).
Server computers running Windows Server 2012 Enterprise Edition 64-bit.
Using an MST with GPO¶
If you've used the Wizard to create a transform MST file for a custom installation, you apply that MST while installing the application during deployment of the GPO package. At a high level, the steps include:
Create the MST file. How to start backup on mac.
Select the MST via the Modification tab.
Complete the standard GPO package deployment
GPO deployments¶
Create an AIP.
Copy the AIP folder and rename it as the patch version; for example, 10.0.1.
Slipstream the patch into the 10.0 MSI.
Open a command prompt and CD to the patch version copy of the AIP.
Create the AIP via
msiexec/a[MSIfilename]/p[MSPfilename]Add a new package to the original GPO in the standard way without moving existing packages.
Point to the new MSI.
In the Deploy Software dialog, choose Advanced to bring up the properties menu for the package.
On the Properties page's General tab, rename the package to
name+version>to distinguish this package. This name will appear in the Add/Remove Programs entry of the client system when the update is installed.
Switch to the Deployment tab.
Optional: If you need to Uninstall this application when it falls out of the scope of management setting, select the Deployment tab and select that checkbox. This will uninstall the application and patch automatically when the scope of the GPO changes or the package is removed from the GPO.
Select the Upgrades tab.
Choose the current package (in this case 10.0).
Choose Add.
In the Add Upgrade Package dialog, do the following:
Select Current GPO.
Select the package you want to upgrade.
Select Package can upgrade over the existing package to ensure that this will be an upgrade instead of uninstall/reinstall.
Choose OK.
Review the summary.
Users under a GPO policy will now get the latest update after the group policy refreshes and a computer restart. This procedure can be repeated for all patches.
Assign the application to a computer:¶
Right-click Group Policy Objects.
Choose New.
In the New GPO dialog box, enter a descriptive name for the new policy.
Choose OK.
In the left-hand panel, expand Group Policy Objects.
Reader viewer available. Highlight the new policy name you just created.
On the Scope tab, choose Add in the Security Filtering section.
Choose Object Types in the Select User, Computer, or Group dialog box.
Choose Computers in the Object Types dialog box,
Choose OK.
Check the Enter the object nameto select text check box in the Select User, Computer, or Group dialog box.
Enter the name of the computer to which you want to deploy the software. (To browse available computer names, choose Advanced > Find Now.)
Note
Repeat this step for all computer names to which you want to deploy software. Assigning the install to users is not supported. You cannot use GPO installs with Control Panel installs.
Choose OK to close the Select User, Computer, or Group dialog box.
In the console's left panel, right-click the policy name that you initially created.
Choose Edit.
Expand Computer Configuration in the left panel n the Group Policy dialog box.
Expand Software Settings.
Right-click Software installation.
Choose New > Package.
In the Open dialog box, browse to the AIP you created.
Select the MSI file containing the installer you want to deploy.
Download vlc media player for macbook. Choose Open.
In the Deploy Software dialog box, do one of the following:
If you do not plan to apply transforms, select Assigned > OK.
If you plan to apply transforms during installation, select Advanced > OK.
In the Properties dialog box for the package you created:
Choose the Deployment tab.
Select Uninstall this application when it falls out of the scope of management.
If you plan to deploy in multiple languages, choose Advanced.
In the Advanced Deployment Options dialog box, choose Ignore language when deploying this package.
Choose OK.
On the Modifications tab, specify any modification transforms you want to apply when the package is installed by choosing Add and then opening each transform from its network location.
On the Security tab, verify the name(s) of any computer(s) to which you are assigning software.
Choose OK to close the Properties dialog box.
In the Group Policy dialog box, expand Computer Configuration > Administrative Templates > Windows Components.
In the Windows Components folder, select Windows Installer.
Select Always install with elevated privileges.
Select Properties.
In the Always install with elevated privileges Properties dialog box, choose the Setting tab > Enabled > OK.
Configure logging:
In the Windows Installer panel of the Group Policy dialog box, right-click Logging.
Select Properties.
Choose Enabled on the Setting tab.
Enter
iweaprcvin the Logging text box.Choose OK.
In the Group Policy dialog box, choose File > Exit.
In the Group Policy Management Console, expand Forests and Domains.
Right-click the Acrobat OU to which you want to link the GPO that you created earlier in this procedure, and then select Link an Existing GPO.
In the Select GPO dialog box > Group Policy objects list > the GPO you created > OK.
The GPO must be propagated to the Active Directory Global Catalog and then to the individual computers. For this reason, allow 5-10 minutes before restarting the computers to which you are assigning the Acrobat software, or plan to restart the client computers twice before the system policies are synchronized.
Removing products via GPO¶
Removing Acrobat products by using GPOs requires unlinking the Active Directory OU from the GPO currently enabling the software to run.
To remove Acrobat products that are assigned to a computer, unlink the GPO from the OU, or remove the computer from the OU and GPO. The software will be removed the next time the computer restarts.
GPO registry template¶
Acrobat Reader Non Dc
Adobe provides two starter templates for Acrobat and Reader. These templates contain a few of the most important settings, but you can use the Preference Reference to extend them further.
DC Continuous Track
Classic Track 2020
Classic Track 2017
Adobe Reader Not Dc Version
Template preferences fall into these broad categories:
General enterprise settings: Features such as disabling updates and setting the default PDF handler.
Security: Application security features such as enhanced security, sandboxing, and JS controls.
TrustManager: Trusting Windows OS security zones as defined in Internet Explorer.
Digital Signatures: Adobe Acrobat Trust List integration.
Creating GPO Templates¶
You can create GPO templates that will enable configuration of almost any feature as long as you conform to the Microsoft format. For more information, see:
Note
Populate the template fields with information from the Preference Reference.
GPO template: for Accessibility
